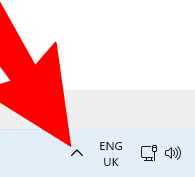“Missing Battery Level Icon on Right Side of Taskbar on a Windows Laptop? Here’s How to Get it Back”
If you’re experiencing the frustration of not seeing the battery level icon on your Windows laptop’s taskbar, don’t worry, we’ve got you covered! In this article, we’ll explain why it may have disappeared and how to bring it back.
Introduction:
As a laptop user, it can be incredibly frustrating to not know how much battery life you have left. Fortunately, Windows laptops have a built-in battery level indicator on the taskbar, which makes it easy to keep track of your battery’s charge level. However, sometimes this icon can mysteriously disappear, leaving you without an easy way to check your battery level.
If you’re experiencing the “Missing battery level icon on right side of taskbar on a windows laptop” issue, don’t worry, you’re not alone. In this article, we’ll walk you through the possible causes of this problem and provide step-by-step solutions to get the battery level icon back on your taskbar.
Possible Causes of the Missing Battery Level Icon:
Before we jump into the solutions, it’s important to understand why the battery level icon may have disappeared in the first place. Here are a few possible causes:
- Windows Update: If you’ve recently updated your Windows operating system, it’s possible that the battery level icon was accidentally removed or hidden during the update.
- Power Settings: It’s also possible that the battery level icon was disabled in your power settings. This can happen if you’ve recently made changes to your laptop’s power settings.
- Corrupted System Files: In some cases, the missing battery level icon could be caused by corrupted system files. This is rare, but it can happen.
Solutions to Bring Back the Battery Level Icon:
Now that we’ve covered some of the possible causes of the “Missing battery level icon on right side of taskbar on a windows laptop” issue, let’s explore some solutions to bring it back:
- Check Your Taskbar Settings: The first thing you should do is check your taskbar settings to see if the battery level icon is hidden. To do this, right-click on the taskbar and select “Taskbar Settings.” Scroll down to the “Notification Area” section and click on “Select which icons appear on the taskbar.” Make sure the toggle switch next to “Power” is turned on.
- Restart Windows Explorer: If the battery level icon is still missing after checking your taskbar settings, try restarting Windows Explorer. To do this, press Ctrl + Shift + Esc to open the Task Manager. Then, scroll down to “Windows Explorer” and right-click on it. Select “Restart” from the menu.
- Update Your Drivers: Outdated or corrupted drivers can sometimes cause the battery level icon to disappear. To update your drivers, go to your laptop manufacturer’s website and download the latest drivers for your laptop model.
- Run System File Checker: If you suspect that corrupted system files are causing the issue, you can use the System File Checker tool to scan for and repair any corrupted files. To do this, open the Command Prompt as an administrator and type “sfc /scannow” without the quotes. (Here is a video that we made explaining how to run an SFC scan)
Frequently Asked Questions (FAQs):
- Why did my battery level icon disappear after a Windows update?
A: Windows updates can sometimes cause settings to change or icons to be hidden. It’s possible that the battery level icon was accidentally removed or hidden during the update.
- Can I use a third-party app to show my battery level?
A: Yes, there are many third-party apps available that can show your battery level. However, it’s usually better to stick with the built-in Windows features.
Alternative Ways Of Checking Laptop Battery Level
The taskbar icon doesn’t always display a very accurate level of the battery’s remaining charge. Here are some other methods of checking the battery level, other than relying on the taskbar icon.
Here are a few methods:
- Battery Settings: You can open the Battery settings in Windows to see more detailed information about your laptop’s battery. To access this, click on the Start menu and type “Battery settings” in the search bar. Then, click on “Battery settings” from the search results. Here, you can see your battery’s current charge level, battery life estimate, and other information.
- Command Prompt: You can also use the Command Prompt to check your battery status. Open the Command Prompt by pressing the Windows key + R, typing “cmd” and pressing Enter. Then, type “powercfg /batteryreport” (without the quotes) and press Enter. This will generate a report with detailed information about your battery, including its design capacity, current capacity, and usage history.
- Third-Party Apps: There are many third-party apps available that can show your battery status in real-time. These apps often provide more detailed information than the built-in Windows tools. Some popular options include BatteryInfoView, BatteryMon, and BatteryBar.
- BIOS: Finally, you can also check your battery status in the BIOS (Basic Input/Output System) of your laptop. To access the BIOS, restart your laptop and press the key that appears on the screen to enter the BIOS setup (usually F2 or Del). Once you’re in the BIOS, look for a section that displays your battery information. Keep in mind that accessing the BIOS can be tricky, so only attempt this method if you’re comfortable with making changes to your laptop’s settings.
Overall, while the missing battery level icon on your taskbar can be frustrating, there are other ways to check your battery status on a Windows laptop. Try out these different methods to find the one that works best for you.